
Tutaj rodzi się szlachta
- Nie jesteś zalogowany.
- Polecamy: Sport i rekreacja
#1 2013-11-20 07:55:42
- Bodybuilder
Administrator
- Zarejestrowany: 2013-09-25
- Posty: 13
- Punktów : 0
10 Zasad grupy !
Zasada 1. Zmiana nazw kilku plików za 1 zamachem.
Jeżeli mamy przykładowo 30 obrazów o nazwie : Kiciuś, Misiek, przyroda, masło itd. i chcemy zmienić ich nazwę na Obrazek(1,2,3 itd..) To wystarczy, że zaznaczymy wszystkie pliki klikamy F2 i wybieramy nazwę główną.
Zasada 2. Jak zmienić ekran logowania.
Pobierz program Logon Changer i rozpakuj go. Jeśli masz komputer na hasło, ekran logowania może ci się po pewnym czasie uprzykrzyć. Uruchom program Logon Changer - wyświetli się aplikacja z domyślnym obrazkiem dla ekranu logowania:

Aby zmienić obrazek, kliknij "Change Logon Screen" i wybierz z dysku plik graficzny w formacie JPG, który chcesz umieścić. Z kolei chcąc przywrócić stary ekran, włącz aplikację i wybierz "Revert to Default Logon Screen".
Obrazkami mogą być dowolne tapety czy zdjęcia JPG, choć najbardziej polecam tapety Windows 7, jakie można znaleźć w sieci, np. na Deviantart.com. Przykładowe zdjęcie: 
Zadada 3. Przyśpieszone kopiowanie plików.
Aby zwiększyć prędkość transferów, należy pobrać odpowiednie narzędzie. Jest ich sporo, ale mi najbardziej do gustu przypadła aplikacja ExtremeCopy.
Ten niewielki programik wygląda niezbyt nowocześnie, ale to tylko pozory - w pełni obsługuje zarówno 32-, jak i 64-bitową wersję Windows 7.
Po pobraniu i instalacji programu nie musisz nic robić. Pliki będziesz kopiował w taki sam sposób jak dotychczas - zamiast okienka systemowego będzie po prostu wyświetlane okno z ExtremeCopy i to ten program zajmie się kopiowaniem i przenoszeniem plików. 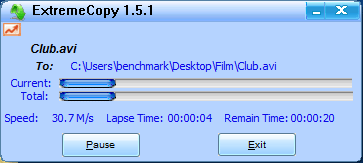
Zasada 4. Jak stworzyć niewidzialną ikonę.
Po pierwsze wybieramy ikonę, którą chcemy "ukryć" Następnie klikamy prawym właściwości, otwiera się menu kontekstowe, wybieramy "zmień ikonę" wyskoczy okno gdzie podajemy ścieżkę %SystemRoot%\system32\SHELL32.dll szukamy miejsce z pustym oknem i klikamy OK. Teraz klikamy star i wybieramy tablicę znaków szukamy niewidocznego znaku i wybieramy ok. Końcowym efektem powinna być niewidzialna ikonka.
Zasada 5. Dodaj "Komputer" do paska zadań.
Aby dodać folder do paska zadań, kliknij na pasku prawym przyciskiem myszy i wybierz Paski narzędzi -> Nowy pasek narzędzi...Następnie kliknij na ikonie "Komputer" i następnie "Wybierz folder". Klikamy okej i gotowe !
Zasada 6. Dodawanie własnych plików do ulubionych
Kliknij Start i wybierz "Komputer". Po lewej stronie zobaczysz menu zawierające "Ostatnie miejsca", "Pobrane" oraz "Pulpit". Są to domyślnie twoje ulubione foldery czy skróty - przynajmniej według Microsoftu. Wygląda to tak: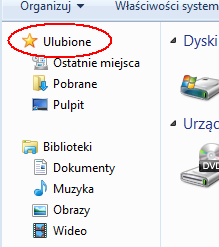
Aby usunąć elementy, które nie są ci potrzebne, wystarczy że je zaznaczysz i wybierzesz funkcję "Usuń". Z kolei chcąc dodać swoje foldery, otwórz konkretny folder, który chcesz dodać, a następnie na przycisku "Ulubione" wyświetl menu kontekstowe i wskaż "Dodaj bieżącą lokalizację do ulubionych". Później "Ulubione" mogą wyglądać np. tak: 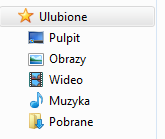
Chcąc przywrócić domyślny stan, kliknij prawym przyciskiem myszy na "Ulubione" i wybierz "Przywróć ulubione łącza".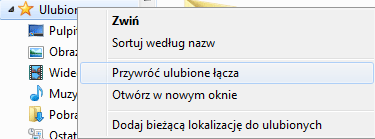
Od tej pory możesz dodawać/usuwać wybrane foldery do Ulubionych, aby móc uzyskać do nich szybki dostęp.
Zasada 7 Szybciej wyświetlające się menu.
Aby przyspieszyć nieco działanie systemu, możesz zmniejszyć czas, jaki upływa od kliknięcia prawym przyciskiem myszy na danej ikonie, do pojawienia się menu kontekstowego. Kliknij Start i wpisz regedit. Otworzysz w ten sposób rejestr systemowy. Uwaga: nie modyfikuj tutaj nic bez powodu, ponieważ możesz uszkodzić system.daj się do:
HKEY_CURRENT_USER/Control Panel/Desktop
Teraz po prawej stronie znajdź klucz MenuShowDelay i kliknij nań dwukrotnie.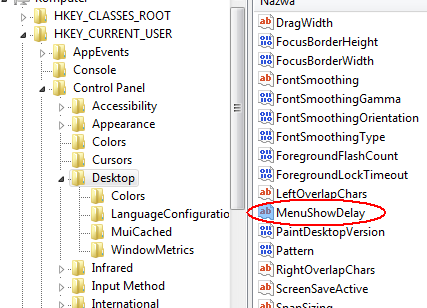
Następnie zmień jego wartość z 400 na mniejszą - proponuję 150. Liczba stanowi milisekundy opóźnienia pomiędzy kliknięciem a pojawieniem się menu.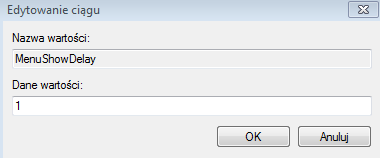
Po wprowadzeniu tej zmiany zalecane jest ponowne uruchomienie komputera.
Offline
